
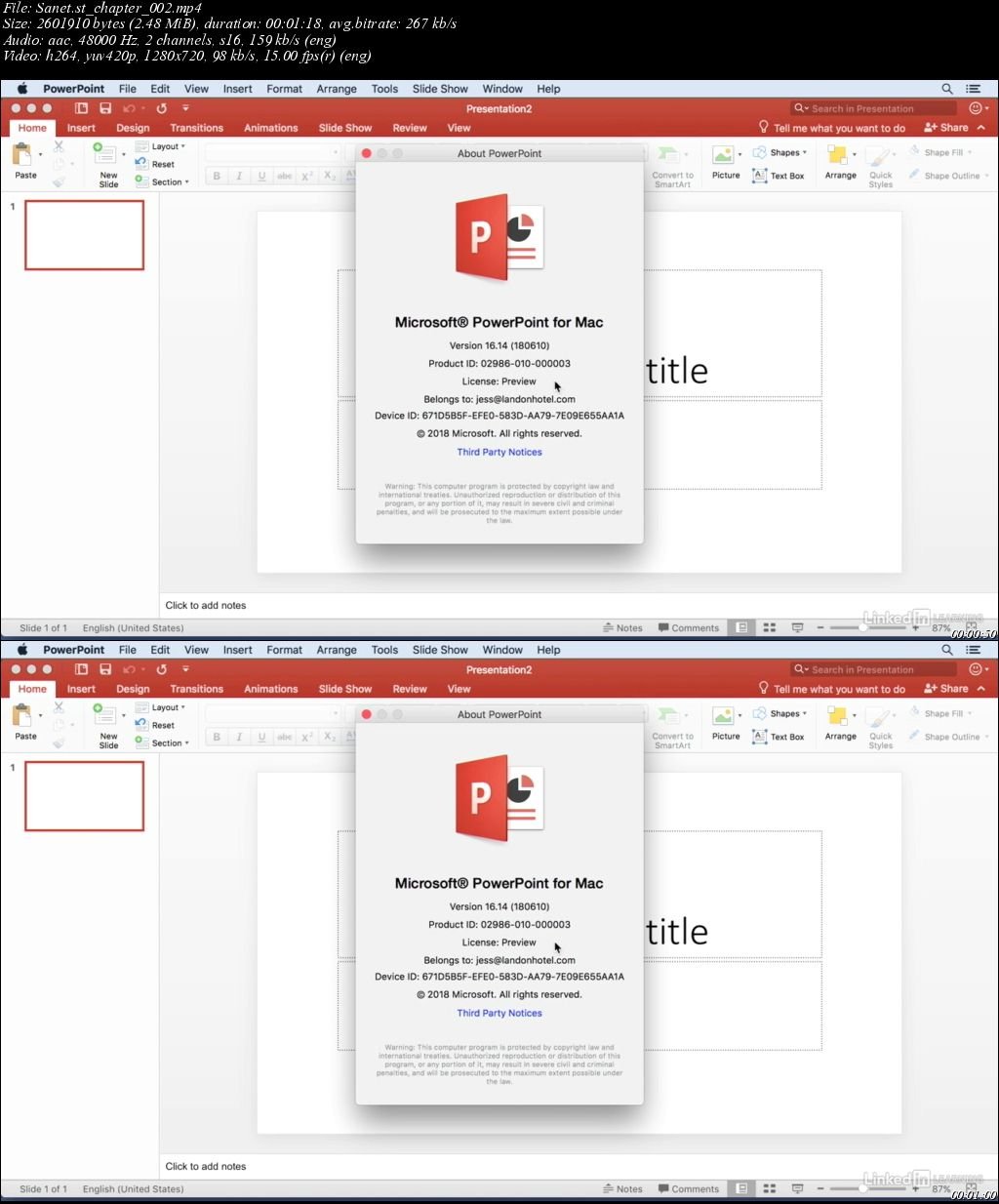
Now click on the folder Options, choose Edit > New in the menu bar and then click on DWORD value (32-bit).PowerPoint 2016, 2019 and PowerPoint for Office 365:Ĭomputer\HKEY_CURRENT_USER\Software\Microsoft\Office\16.0\PowerPoint\Options Ĭomputer\HKEY_CURRENT_USER\Software\Microsoft\Office\15.0\PowerPoint\Options Ĭomputer\HKEY_CURRENT_USER\Software\Microsoft\Office\14.0\PowerPoint\Options Ĭomputer\HKEY_CURRENT_USER\Software\Microsoft\Office\12.0\PowerPoint\Options Ĭomputer\HKEY_CURRENT_USER\Software\Microsoft\Office\11.0\PowerPoint\Options.Don't be irritated by the some weird folder names! Now look for one of the following registry folders, depending on the PowerPoint version you are using (expand the folders in order or enter the path in the navigation text field): In the now opened window you will see folders that you can expand by clicking on the plus symbol.Now a control window appears, where you have to confirm that changes can be made.Enter regedit in the text field, then click on OK.Right click on the Start button at the bottom left and then choose Run.If you change the registry incorrectly, you may experience problems! Note: Carry out the following steps carefully and calmly. To increase the resolution, follow these steps: The first step is a bit more complicated and dives deeper into the system registration, but we will help you and support you at every step with images! Step 1: Change the export resolution settingīy default, the export resolution of a PowerPoint slide is 96 dots per inch (dpi). Save the slide as an image with the new resolution.Using the system registry to change the default resolution setting for exported slides.However, with this little trick, you can increase the export resolution in Microsoft PowerPoint and thus save images of your slides with up to 1000dpi. This is too little if you want to print your slides (300dpi is required here) or share them in high quality.

Unfortunately PowerPoint can only save slides as images at 96dpi by default.


 0 kommentar(er)
0 kommentar(er)
